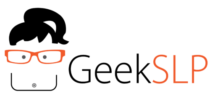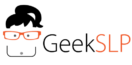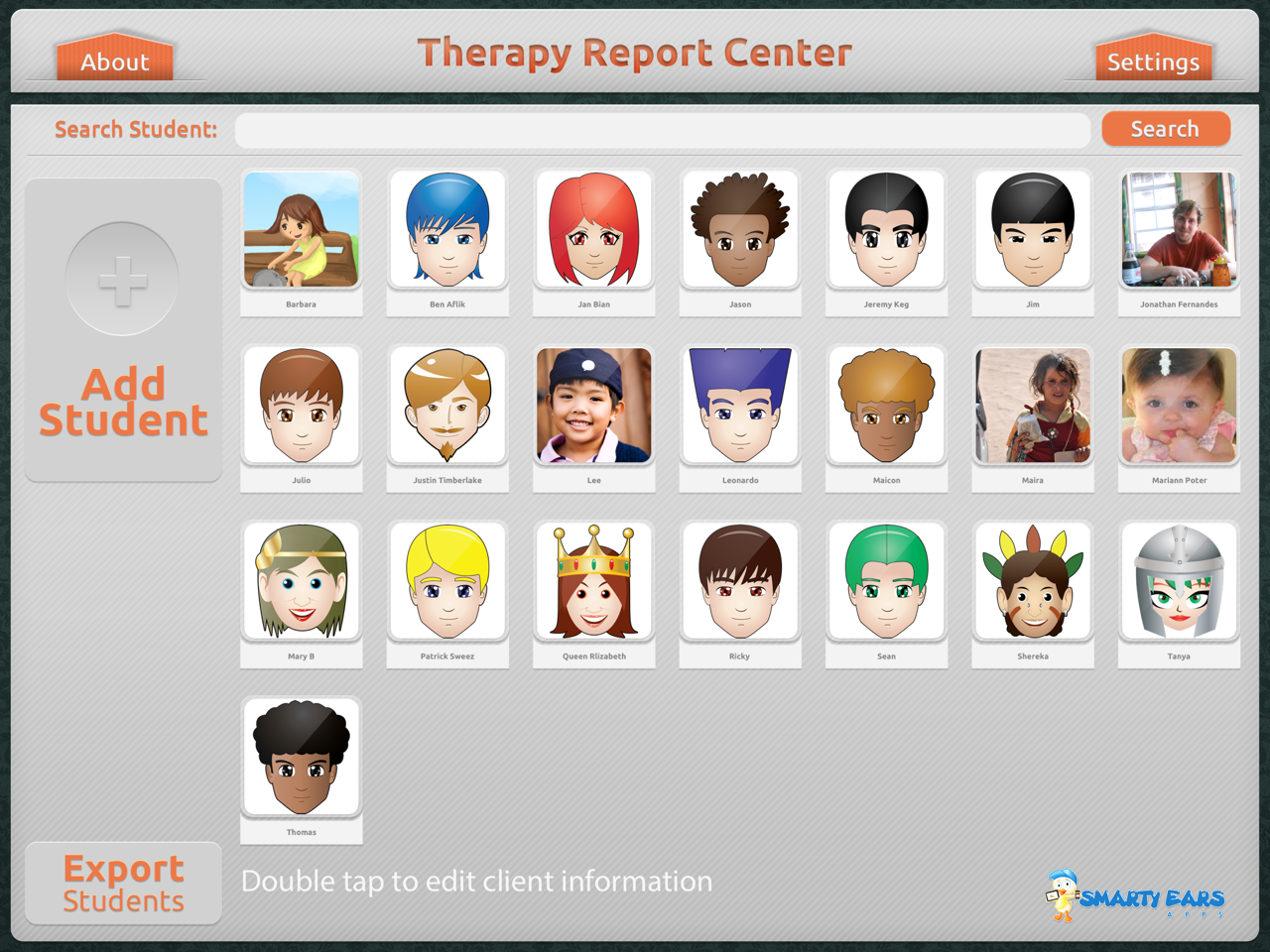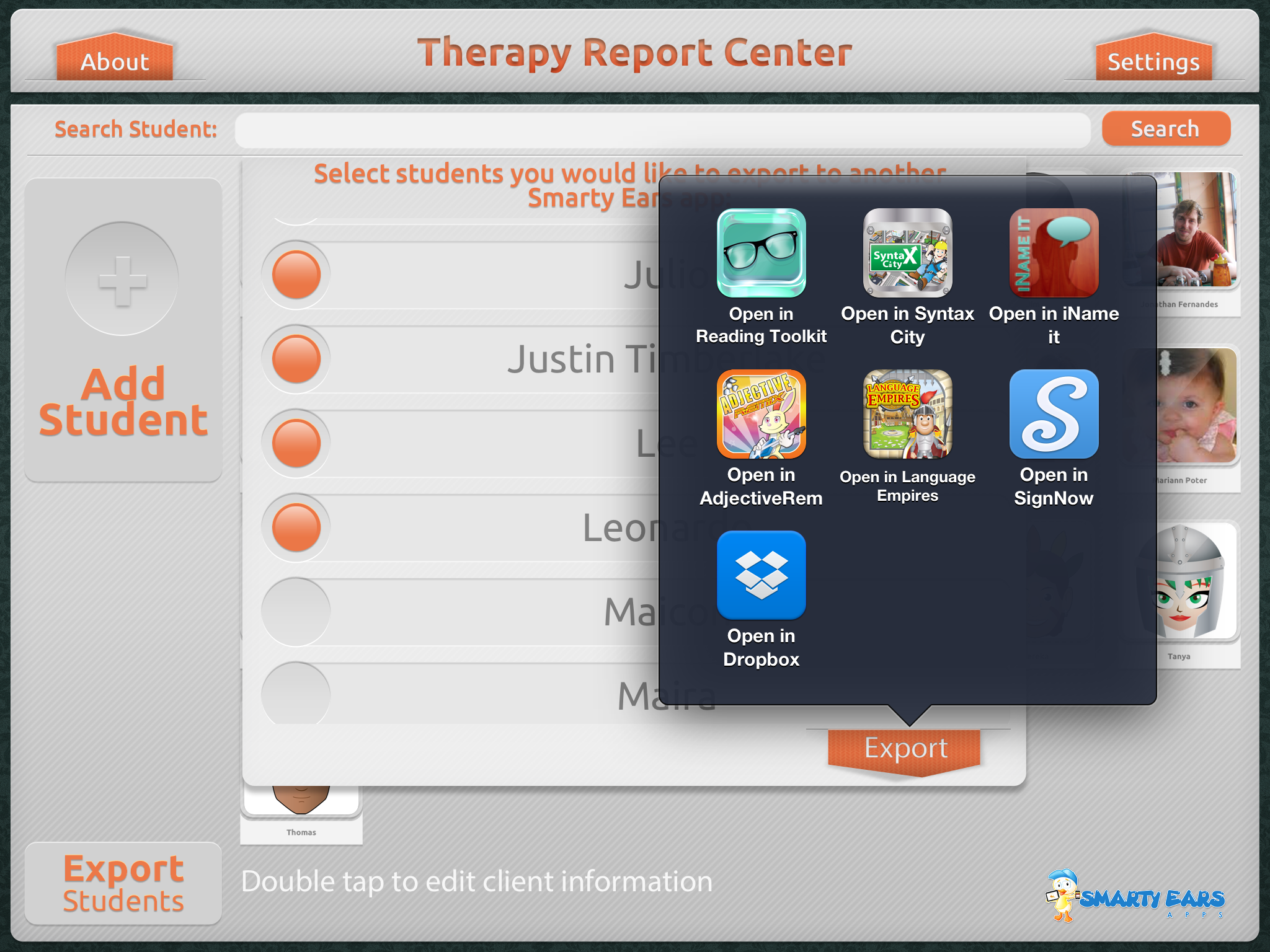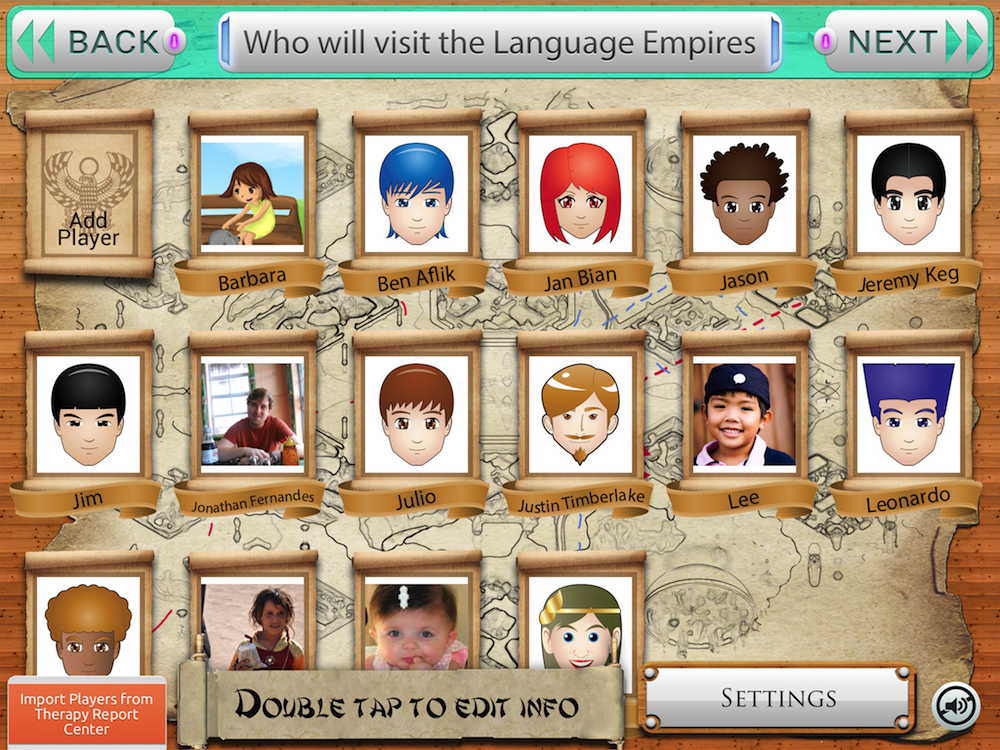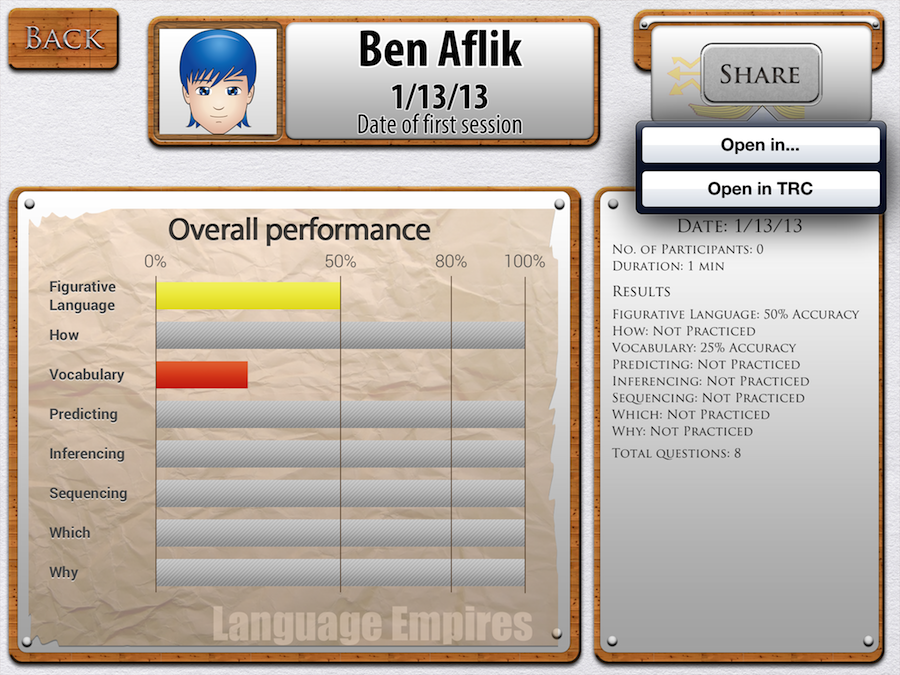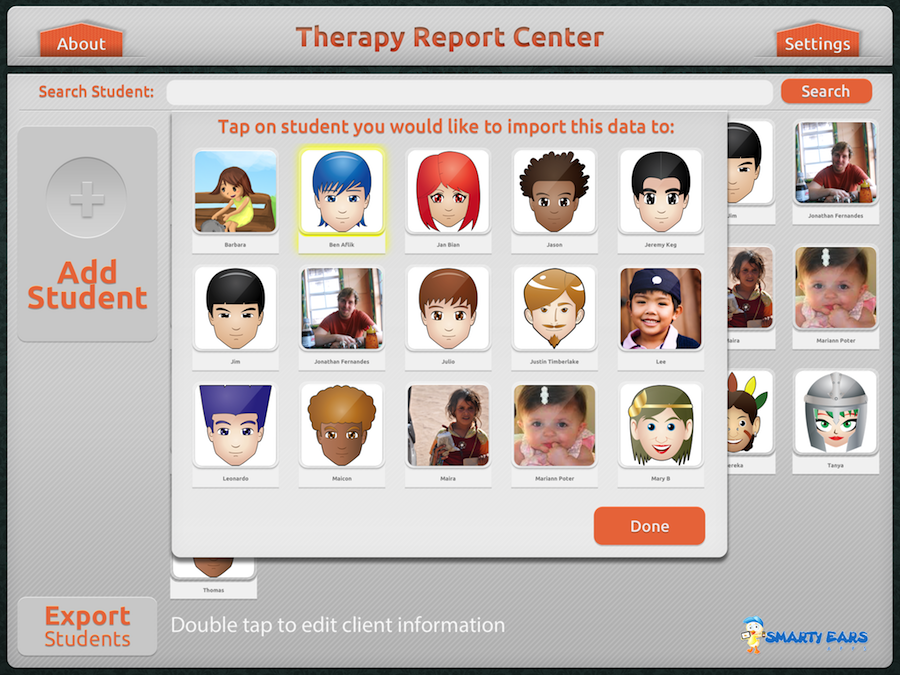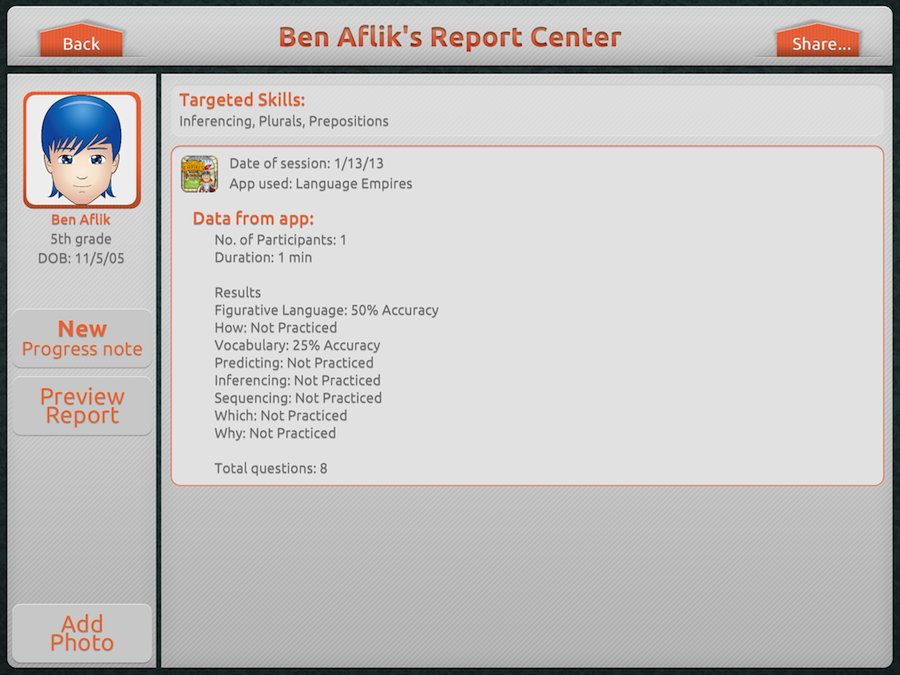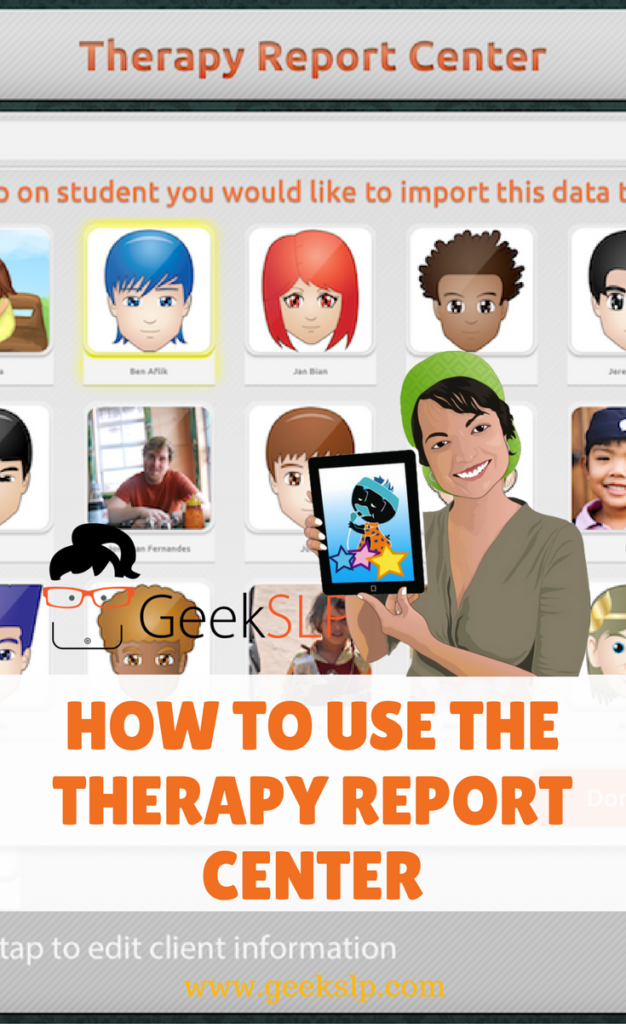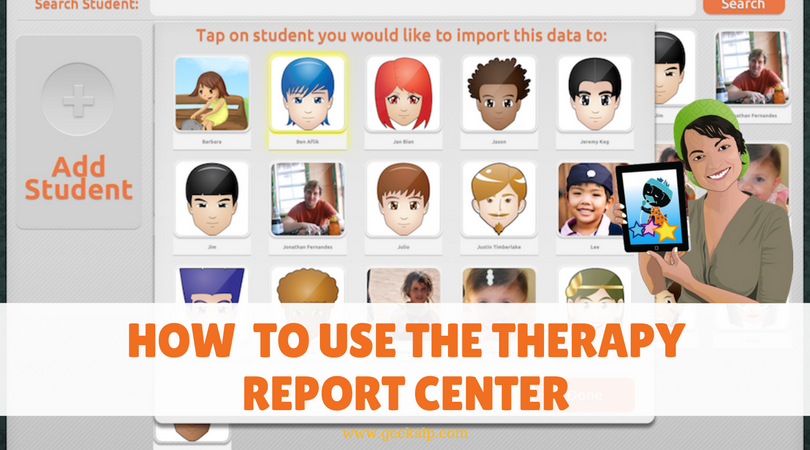
As you download the Therapy Report Center the first thing you must do is to add your students ONE by ONE. There is no easy way out of this step, this is a MUST do. However, this is the last time you will do this step! It took me a few minutes to enter 22 students on TRC.
After you are done entering ALL your students you are ready to start taking advantage of the features of TRC. However, if you already own Smarty Ears apps, you must be careful on how to use this application to avoid deleting data accidentally.
There are two main functions on TRC that you will start using after you add your students:
- If you have a brand new Smarty Ears app or if you have an app that you do not have any data built in yet and you would like to automatically add all the students into that app you can just tap on “ export students” and select the students to export to the app:
Within a few seconds you have your brand new app ready to go with all the students:
If you have an Smarty Ears app that already has all the students entered on it, you DO NOT have to export the students from TRC on to the app. That step was already completed by you manually so there is no need for you to do it again. Save the joy of doing this for when you download a new Smarty Ears app.
Exporting students FROM TRC to Smarty Ears app is a step ONLY needed if you have a brand new app.
2. Exporting data from all apps to TRC:
If you already own Smarty Ears apps and have data on those apps that you do NOT want to lose, you should NOT export students FROM TRC to the app. The exporting students from TRC and importing data to each student functions are NOT related to each other.
Once you have data from any student from any compatible Smarty Ears app, all you have to do is to export the results from the app on to TRC.
Let’s use the example here of Language Empires:
You can see I have the data from Ben Aflik and all I have to do now is to export the date obtained with Language Empires on to TRC:
Once TRC is loaded you get to pick the student you want to place that data on to. Technically you could just place that data anywhere, under any student. TRC does not know where that data came from- all it knows is what you tell it to do: You must tell it to copy this data on to the correct student. Therefore, it did not matter how you got that student on Language Empires at first place. All it matters is that now you have the data from Language Empires organized on TRC with all the other possible data you might have imported to that student:
Once the data from Language Empires is placed on TRC this is how it should look like:
After you have imported the data from Language Empires once, you can now import data for this student from any other compatible app! Happy TRC use!